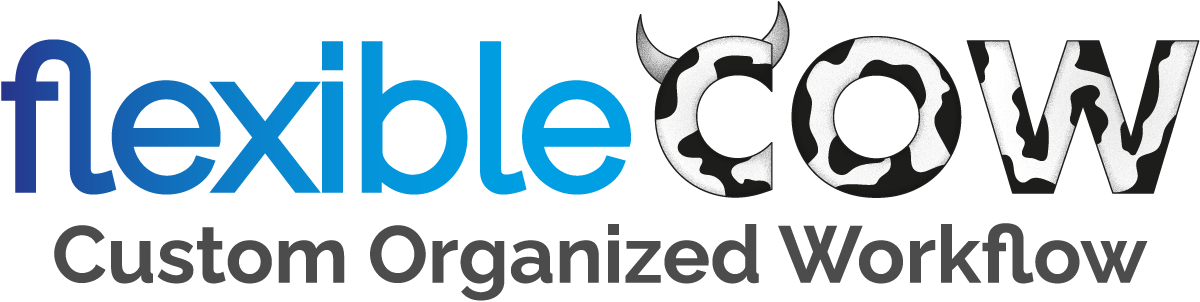Panoramica generale del Modulo Service Online
Per poter utilizzare il la pagina del Service Online, bisognerà aver prima creato la lista dei clienti che potranno utilizzarla dalla Gestione Flussi con Gestione Clienti Service.
Una volta comunicato al cliente la sua password e username e il link del Modulo Service che otterrete cliccando il pulsante "Pagina di Accesso clienti Service" nel Sistema Flussi, il cliente potrà utilizzare la pagina che si presenterà così:
LOGO DITTA
Può essere inserito dal pannello Gestione Flussi, all'interno della sezione Impostazioni Modulo Service: Immagini
ADMIN HOME
I pulsanti in alto saranno sempre visibili in tutte le schermate del modulo, questo pulsante semplicemente rimanderà sempre alla homepage.
CAMBIA PASSWORD
Durante l'impostazione della pagina Gestione Clienti Service dal Sistema Flussi, verrà creato il profilo del cliente che potrà utilizzare questo Modulo Service Online.
Durante la creazione del cliente è stata scelta una password (possibilmente che contenga minuscole, maiuscole e numeri) che poi è stata fornita ai clienti per poter accedere al Modulo Service Online.
In questa schermata i clienti potranno ricambiarla tutte le volte che vogliono.
CAMBIA LINGUA
L'interfaccia utente può avere varie lingue, quando è stato creato un nuovo cliente dal pulsante Gestione Clienti Service dal Sistema Flussi, gli è stato richiesto precedentemente quale lingua preferisse, ma in qualsiasi momento potrà venire qui e sceglierne una nuova.
LOGOUT
Con questo pulsante ci si disconnette dalla sessione attiva, il cliente per rientrare successivamente potrà reinserire la Username e la Password.
INFORMAZIONI DI SESSIONE
Nella parte bassa della pagina sono visibili le informazioni testuali utili riguardo la sessione attuale del cliente. Con quale account è collegato, l'email associata, la Ragione Sociale, il Commerciale che si occupa di questo cliente, la lingua scelta e l'ora attuale.
CARICA FILES / CREA ORDINE
Carica Files è la pagina in cui il cliente caricherà i propri file che poi potrà utilizzare per creare un ordine. Potrà decidere se conservarli e creare la propria Libreria oppure cancellarli una volta utilizzati.
Una volta caricate le immagini tramite il pulsante Aggiungi e/o seleziona File e spuntando quelle che intendiamo inserire nell'ordine, comparirà il pulsante "Passo 2: Crea ordine da Selezionati" che cliccato porterà alla schermata vera e propria Crea Ordine.