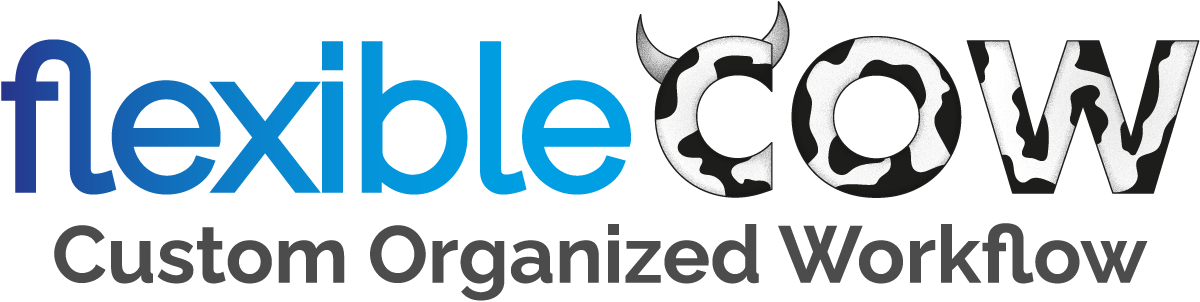Setup Importazione
Ci sono vari modi in cui si possono inserire dati nella pagina Lavorazioni:
- A mano inserendo una riga vuota
- Da un modulo esterno (come il Modulo Service)
- Cliccando sul pulsante "Inserisci Nuovo" che quando attivo, permetterà di letteralmente incollare dati csv con un copia e incolla (ctrl+v)
Questo Data Mapping indicherà sostanzialmente al programma quale informazione va incollata in quale campo in caso di un inserimento con un incolla (ctrl+v) da clipboard.
È possibile indicare il Data Mapping da un file già esistente o inserendoli a mano uno per uno.
DATA MAPPING DA PULSANTE "INSERISCI NUOVO"
Cliccando sul pulsante "Inserisci Nuovo", questo si trasforma in un pulsante verde con scritto "Inserimento attivo" e rimane in attesa che si faccia un incolla nello schermo di un qualche dato in formato csv e proverà a mappare ciò che verrà immesso e ci chiederà in quale campo inserire le informazioni appena copiate.
Quindi se per esempio si copiano i dati da una applicazione esterna (un foglio di calcolo, un elenco di codici raccolti con uno scanner ottico o una scansione API ad un gestionale già esistente o altro) e si fa ctrl+v, comparirà una schermata Pop-up con i dati che ho immesso della prima riga copiata. Si dovrà collegare ogni posizione a uno dei nostri campi (preparati precedentemente in Setup Campi) e dirgli di importare quei valori all'interno di quel determinato campo.
POSIZIONE: Indica il numero della colonna copiata, da questo momento il Sistema Flussi sa che se copia un file di quel tipo, tutto quello che si trova in quella colonna andrà importato nel campo che sceglieremo nel menù a tendina "Importa Come".
VALORE CAMPO: è ciò che si trova nelle colonne che vogliamo importare.
IMPORTA COME: sono menù a scorrimento in cui compaiono tutti i Campi del Sistema Flussi (precedentemente creati in Setup Campi) e in cui vogliamo che vengano importati i campi che in futuro verranno copiati. Possono anche rimanere vuoti (-) oppure inserire due volte lo stesso campo ed in futuro i valori verranno importati nello stesso campo separati da un trattino.
DATA MAPPING MANUALE
POSIZIONE: Indica il numero della colonna copiata, da questo momento il Sistema Flussi sa che se copia un file di quel tipo, tutto quello che si trova in quella colonna andrà importato nel campo che sceglieremo nel menù a tendina "Importa Come".
ASSEGNATO A: è un menù a scorrimento con tutti i campi del nostro Sistema Flussi (precedentemente creati in Setup Campi) e in cui vogliamo che vengano importati i dati che in futuro verranno copiati. Possono anche rimanere vuoti (-) oppure inserire due volte lo stesso campo ed in futuro i valori verranno concatenati separati da un trattino e importati nello stesso campo.
Una volta collegati i vari campi, il Sistema Flussi saprà che in futuro, quando verrà aggiunto un ordine in Lavorazioni tramite il pulsante "Inserisci Nuovo" , ogni dato copiato verrà inserito nel relativo campo.
CAMPO DI RAGGRUPPAMENTO PER LA LIBRERIA
Quando nelle Lavorazioni si clicca sul campo File per aggiungere un file, compaiono vari pulsanti, uno di questi è "Aggiungi File dalla Libreria Cliente" che ci permetterà di scegliere file usati da quel cliente in precedenti lavorazioni. Qui in Campo di raggruppamento potremo scegliere un campo che verrà utilizzato per ricercare tutte le lavorazioni di quel cliente ed usarlo come parametro di ricerca.
Per esempio inserendo il campo Codice Cliente (text), utilizzeremo il codice cliente di quel cliente come campo di ricerca nelle lavorazioni passate e vedremo tutti i file associati a quel codice cliente.
CAMPO DETERMINANTE LE QUANTITÀ
È un valore unicamente numerico o testuale (ma che contenga numeri), che indica le Quantità, se necessario da questo menù a scorrimento associamo un nostro campo e indichiamo al sistema flussi che quel campo sarà considerato come una quantità con cui fare dei conteggi.
FORMATO IMPOSTAZIONE DATA
È il formato di importazione dei Campi formattati in (Data). Se nei dati che stiamo incollando è presente una data, qui si indica in che formato dovrà comparire nel Flusso.
FORMATO IMPORTAZIONE DATETIME
È il formato di importazione dei Campi formattati in (DATETIME) cioè quelli in cui sono comprese sia data che ora. Se nei dati che stiamo incollando è presente una data con un'ora, qui si indica in che formato dovrà comparire nel Flusso. Esempio: Y/m/d Hi (2003/08/26 15:33)
| CARATTERI PER I PARAMETRI DI DATE E DATETIME | ||
| GIORNO | ||
| d | Giorno del mese, 2 cifre con zero iniziale | 01 a 31 |
| D | Una rappresentazione testuale di un giorno, tre lettere | Lun fino a Dom |
| j | Giorno del mese senza zero | 1 a 31 |
| l (L minuscola) | Rappresentazione testuale completa del giorno della settimana | Domenica fino a Lunedì |
| N | ISO 8601 rappresentazione numerica del giorno della settimana | 1 (per il Lunedì) fino a 7 (per la Domenica) |
| S | Il suffisso ordinario inglese per il giorno del mese, 2 caratteri | st, nd, rd o th (funziona bene con j) |
| w | Rappresentazione numerica del giorno della settimana | 0 (per la domenica) fino a 6 (per il sabato) |
| z | Numero di giorno dell'anno | da 0 a 365 |
| SETTIMANA | ||
| W | ISO 8601 numero della settimana in un anno, settimane a partire da lunedì | Esempio: 42 (la quarataduesima settimana dell'anno) |
| MESE | ||
| F | Una rappresentazione testuale completa di un mese | Gennaio fino a Dicembre |
| m | Rappresentazione numerica di un mese con lo zero | 01 fino a 12 |
| M | Abbreviazione testuale del mese con tre lettere | Gen fino a Dic |
| n | Rappresentazione numerica del mese, senza zero | 1 fino a 12 |
| t | Numero del giorni in un mese | 28, 30 o 31. |
| ANNO | ||
| L | Se è un anno bisestile | 1 se è un anno bisestile, 0 altrimenti. |
| o | ISO 8601 settimana-numero anno. Questo ha lo stesso valore di Y, tranne che se il numero della settimana ISO W appartiene al precedente o l'anno successivo, quell'anno viene invece utilizzato. | Esempio: 1999 o 2003 |
| X | Una rappresentazione numerica completa dell'anno, con minimo 4 cifre. Con - per gli anni a.C. (BCE) e + per gli anni d.C. (CE). | Esempio: -0055 o +2003 |
| x | Una rappresentazione numerica completa dell'anno, con minimo 4 cifre. Con - per gli anni a.C. (BCE) e + per gli anni sopra i 10000. | Esempio: -0055 o 2003 o +10191 |
| Y | Una rappresentazione numerica completa dell'anno, con minimo 4 cifre, con un - per tutti gli anni a.C. (BCE) | Esempio: -0055 o 2003 |
| y | Una rappresentazione a due cifre di un anno | Esempio: 99 o 03 |
| ORA | ||
| a | antimeridiano o postmeridiano in minuscolo | am o pm |
| A | Antimeridiano o Postmeridiano in Maiuscolo | AM o PM |
| B | Swatch ora di internet | 000 fino a 999 |
| g | Formato in 12 ore di un'ora senza zero | 1 fino a 12 |
| G | Formato in 24 ore di un'ora senza zero | 0 fino a 23 |
| h | Formato in 12 ore di un'ora con zero | 01 fino a 12 |
| H | Formato in 24 ore di un'ora con zero | 00 fino a 23 |
| i | Minuti con lo zero | 00 fino a 59 |
| s | Secondi con lo zero | 00 fino a 59 |
| FUSO ORARIO | ||
| e | Identificatore del fuso orario | Esempio: UTC, GMT |
| I (i maiuscola) | Se la data è legale | 1 per l'ora legale, 0 altrimenti |
| O | Differenza con Greenwich (GMT) senza : tra ore e minuti | Esempio: +0200 |
| P | Differenza con Greenwich (GMT) con : tra ore e minuti | Esempio: +02:00 |
| T | L'abbreviazione del fuso orario, se conosciuta; altrimenti l'offset GMT | Esempio: EST, MDT, +05 |
| DATA E ORA COMPLETE | ||
| c | Data ISO 8601 | 2004-02-12T15:19:21+00:00 |
| r | Data in formato RFC 2822/, RFC 5322 | Esempio: Gio, 21 Dic 2000 16:08:51 +0200 |
| U | Secondi dalla data UNIX (Gennaio 1 1970 00:00:00 GMT) | |
ESEMPI PRATICI
Vogliamo che nella schermata Lavorazioni si possano inserire ordini anche importandoli dall'esterno, da un foglio di calcolo che abbiamo già pronto. Ma il sistema non può sapere a quale campo corrispondono le informazioni contenute in quel foglio, quindi da Setup Importazioni dobbiamo decidere in quale campo verranno inserite le informazioni copiate quando qualcuno decide di inserire un ordine con copia e incolla da un file esterno di quel tipo.
Dal file si copia la prima riga e si clicca sul pulsante "Inserisci Nuovo", questo diventa verde e con il nome "Inserimento attivo" ed è in attesa di un "incolla", facendo Ctrl+V comparirà una finestra Pop-Up con l'elenco dei dati copiati.
POSIZIONE: Indica il numero della colonna copiata, nell'esempio la Colonna A "Cliente" e da questo momento il Sistema Flussi sa che se copia un file di quel tipo, tutto quello che si trova in quella colonna andrà importato nel campo che sceglieremo nel menù a tendina "Importa Come".
VALORE CAMPO: è ciò che si trova nelle colonne che vogliamo importare.
IMPORTA COME: sono menù a scorrimento in cui compaiono tutti i Campi del Sistema Flussi (precedentemente creati in Setup Campi) e in cui vogliamo che vengano importati i campi che in futuro verranno copiati. Possono anche rimanere vuoti (-) oppure inserire due volte lo stesso campo ed in futuro i valori verranno importati nello stesso campo (esempio: La colonna C e D che contengono la data e l'ora, compariranno insieme nell'unico campo Data Inserimento)