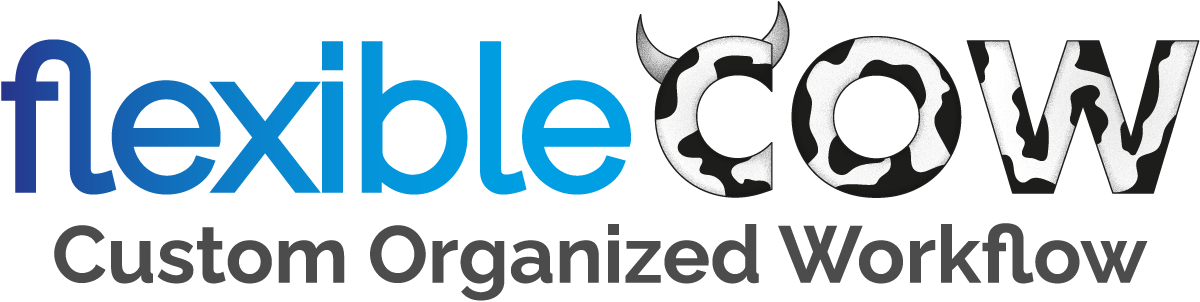Lavorazioni
La schermata Lavorazioni è dove tutte le impostazioni del sistema flussi convergono nell'organizzazione effettiva del processo di lavoro. Al suo interno verrano create o gestite tutte lavorazioni nei loro vari status.
PULSANTI FLUSSI
In Setup Status si può decidere se creare vari Flussi di lavoro che raggruppano vari status al loro interno. Se non si è creato nessun gruppo, non comparirà nessun pulsante. Se invece si sono creati dei gruppi di flussi, qui si vedrà una prima riga di pulsanti con i nomi di quei flussi.
PULSANTI STATUS
I pulsanti visibili in alto nella prima riga sono tutti gli Status impostati in Setup Status e visibili ad ogni utente secondo quanto deciso in Setup Ruoli.
- VERDE: sono status che contengono lavorazioni
- AZZURRO: sono status vuoti
- CORNICE ROSSA: la cornice rossa intorno ad un pulsante indica la schermata dello status in cui si è in questo momento
PULSANTI INSERIMENTO
Per gli utenti che hanno la possibilità di aggiungere nuove lavorazioni (impostati su Setup Ruoli), sono i primi tre pulsanti della seconda riga e permettono ognuno a modo loro di inserire una nuova lavorazione nel flusso.
- Inserisci Nuovo
- Importa da Textarea
- Inserisci Riga Vuota
1. INSERISCI NUOVO
Questo pulsante viene programmato in Setup Importazione: DATA MAPPING e permette di inserire una nuova lavorazione tramite copia e incolla dalla clipboard (ctrl+v o cmd+v) da un file esterno come un foglio di calcolo o altro.
Cliccando sul pulsante "Inserisci Nuovo", questo si trasforma in un pulsante verde con scritto "Inserimento attivo" e rimane in attesa che si faccia un incolla nello schermo (ctrl+v o cmd+v) di un qualche dato in formato csv.
Si può copiare una riga per volta (non il documento intero).
Comparirà una schermata pop-up con i dati che ho immesso dalla prima riga copiata e si controlla se i dati vengono importati nei campi corretti.
CREATORE: Se l'utente ne ha la possibilità decide chi sarà impostato come creatore della lavorazione (altrimenti di default andrà a chi è loggiato in quel momento e sta creando la lavorazione come impostato in Setup Ruoli - Lavorazioni: crea Nuovo)
STATUS: Se l'utente ne ha la possibilità decide in quale status far comparire la lavorazione (altrimenti di default verrà inserito nello status scelto come default per chi ha quel ruolo impostato in Setup Ruoli - Lavorazioni: crea Nuovo)
ASSOCIA FILE: se disponibili si possono caricare i file da utilizzare per la lavorazione.
2. IMPORTA DA TEXTAREA
Questo pulsante come il precedente viene programmato in Setup Importazione e permette di inserire una nuova lavorazione tramite una casella di testo inserendo le informazioni separate da una virgola.
3. INSERISCI RIGA VUOTA
Cliccando questo pulsante viene creata una nuova lavorazione vuota che andrà compilata. L'utente che sta creando la lavorazione a seconda di come impostato in Setup Ruoli - Lavorazioni: crea Nuovo potrà scegliere in che status andare a crearla. Altrimenti se c'è uno status impostato per quel ruolo come default per le sue creazioni, verrà spostata automaticamente nello status impostato.
Come per le altre lavorazioni, il creatore di default viene impostato in Setup Ruoli - Lavorazioni: crea Nuovo).
MOSTRA / NASCONDI NOTE AI FILE
Questo pulsante permette la visione estesa delle Note sotto le anteprime dei File senza doverci cliccare sopra per vederle ogni volta.
CERCA LAVORAZIONI
Se in Setup Status non sono stati creati gruppi di flussi, la ricerca si effettua in tutti i campi ed in tutti gli status, se invece sono stati creati dei gruppi, allora cercherà solo all'interno del flusso che state vedendo in quel momento (ha la cornice rossa).
ESPORTA MULTI
Questo pulsante viola esterno alla tabella delle Lavorazioni permette di esportare le lavorazioni selezionate in una scheda di lavorazione esportabile e volendo stampabile.
- I campi visibili in questa scheda esportabile vengono selezionati in Setup Campi: Mostra nella Scheda Lavorazione.
- Gli status esportabili in questa scheda a seconda di ogni utente vengono selezionati in Setup Ruoli: Permetti Esportazione.
Ogni lavorazione selezionata dalla prima colonna delle Lavorazioni, comparirà in questa scheda di lavorazione esportabile. Si aprirà una nuova pagina con l'anteprima della scheda di lavorazione da cui è possibile effettuare un'ulteriore scrematura dei campi, cliccando semplicemente sullo sfondo blu delle Intestazioni.
NOTA:
Se viene usato questo pulsante, la scheda di lavorazione mostrerà solo i file confermati, a prescindere dal setup presente in SETUP RUOLI.
ESPORTA MULTI DA CAMPO
A differenza del pulsante Esporta Multi visibile nel menù in alto (che esporta solo i lavori selezionati dalla prima colonna), questo permette di esportare velocemente tutti i lavori che hanno quel campo con quello specifico valore in una scheda di lavorazione esportabile e volendo stampabile.
Il pulsante non verrà ripetuto in ogni cella, ma comparirà solamente nella prima cella in alto con quel campo che ha un nuovo valore.
Per decidere in quali campi comparirà il pulsante "Esporta Multi" si dovranno abilitare i vari campi in Setup Campi: Mostra Esporta Multi.
Comparirà una nuova pagina con l'anteprima da cui è possibile eliminare un campo semplicemente cliccando sullo sfondo blu delle intestazioni.
GESTISCI MULTI DA CAMPO
È un pulsante che compare all'interno delle singole celle delle lavorazioni e permette una selezione filtrata secondo i valori di quel campo all'interno di tutte le lavorazioni nello status in cui ci si trova. Utile per selezioni mirate secondo i valori di un campo.
Cliccando ulteriormente un secondo pulsante "Gestisci Multi" in un'altra cella delle lavorazioni già selezionate, si eseguirà un ulteriore filtraggio con i valori di quel campo e così via permettendo ulteriori scremature delle selezioni.
Il pulsante non verrà ripetuto in ogni cella, ma comparirà solamente nella prima cella in alto con quel campo che ha un nuovo valore.
Per decidere in quali campi comparirà il pulsante "Gestisci Multi" si dovranno abilitare i vari campi in Setup Campi: Mostra Gestisci Multi.
INTESTAZIONI
Cliccandoci sopra le lavorazioni possono essere ordinate secondo quel campo (campi impostati su Setup Campi) o a seconda delle funzioni di quell'intestazione, potranno selezionare tutti i valori di quel campo.
PRIMA COLONNA DI SELEZIONE
Serve a selezionare manualmente ogni lavorazione oppure tutte quante cliccandoci sopra. Se si selezionano più lavorazioni e se ne cambia lo status, l'evento corrispondete invierà una email agli utenti o i contatti correlati corrispondenti, ma nel testo della mail ci sarà l'elenco di tutti i clienti coinvolti nel cambio di status multiplo. Quindi si consiglia di cambiare lo status di una lavorazione singolarmente.
FILE
Se si clicca l'intestazione potranno essere selezionati tutti i file in lavorazioni non assegnate ed eseguire un'azione multipla su tutti i file selezionati, quelli assegnati a qualcuno saranno passati in FILES e non saranno selezionabili.
AZIONI
Se si hanno i permessi per eliminare le lavorazioni, questa intestazione serve a selezionare tutte le lavorazioni da eliminare in quello status. Verranno eliminate solo le lavorazioni con il simbolo di selezione attivato, anche se si clicca il pulsante elimina su una lavorazione non selezionata, verranno cancellate solo quelle selezionate.
Comparirà una finestra pop-up in cui si indicano gli ID delle lavorazioni che si vogliono eliminare e si procede con l'eliminazione definitiva.
RIGA LAVORAZIONE
- BIANCO: le celle bianche non sono modificabili
- GIALLE: le celle gialle sono modificabili secondo i propri permessi impostati in Setup Ruoli.
- AZZURRO: le celle azzurre cono le celle gialle di lavorazioni in cui stai lavorando che sono state modificate da altri utenti.
Le celle che compongono i vari campi, se si hanno i permessi possono essere modificate. A seconda di come sono stati impostati i vari campi in Setup Campi, cliccando su ogni cella comparirà il relativo tipo di immissione dati:
- TEXT: se il campo è in formato text sarà un semplice campo di testo per cui comparirà un pop-up in cui scrivere, le immissioni potranno essere modificate successivamente.
- TEXT CONCAT: se il campo è in formato testo concatenato, non si potranno cancellare le immissioni precedenti. Comparirà un pop-up in cui scrivere ed il testo immesso si aggiungerà nella riga successiva e si manterrà traccia di tutte le immissioni precedenti.
- NUM: se il campo è in formato numerico nella finestra pop-up comparirà una casella di testo.
- DATE: se il campo è in formato Data, comparirà un calendario.
- DATETIME: se il campo è in formato Datetime, comparirà un calendario e anche l'ora.
Alcuni campi nella riga di lavorazione sono di default: Check, ID, Storico, Creato da, Assegnato a, Contatti Correlati, File, Status e Azioni. Tutti gli altri sono i campi creati in Setup Campi.
CHECK BOX
La prima cella contiene un riquadro per selezione per quella lavorazione.
ID
Non modificabile e contiene un identificativo per quella lavorazione dato in automatico dal sistema.
STORICO
Non modificabile e mostra una casella di testo concatenato con tutte le azioni che riguardano questa lavorazione.
CREATO DA
L'utente che secondo i propri permessi in Setup Ruoli: crea nuovo, ha creato una lavorazione o è stato impostato da altri come creatore di una lavorazione.
ASSEGNATO A
Se un utente può assegnare lavorazioni, in questa cella comparirà una lista di utenti che possono utilizzare la pagina FILES. Da questo momento solo l'assegnatario potrà elaborare i file ed i file nella lavorazione non potranno essere modificati da altri se non lui.
CONTATTI CORRELATI
È un campo di testo in cui l'utente secondo i propri permessi in Setup Ruoli potrà scrivere una email che può essere utilizzata per inviare comunicazioni a persone esterne al sistema.
Sono inseribilii più email separate da punto e virgola ";"
ESEMPIO 1: Può contenere una mail esterna al sistema flussi di un contatto a cui mandare le mail automatiche riguardanti la lavorazione (oltre ai contatti già assegnati di default in Setup Eventi per questa Lavorazione)
ESEMPIO 2: Per chi ha il modulo service, qui verrà inserita in automatico la mail del cliente (impostato in Gestione Clienti Service) che ha effettuato l'ordine.
FILE
In questa cella si troveranno i file associati a questa lavorazione. Se un utente ha i permessi necessari (in Setup Ruoli) potrà editare questi campi.
Quando viene creata una lavorazione, questa cella potrà rimanere vuota per poter aggiungere i file in seguito o i file potranno essere inseriti da subito nel momento della creazione, sia qui in lavorazioni sia da moduli esterni o da link esterni.
Cliccando sulla cella comparirà:
ELABORAZIONE GRAFICA NECESSARIA?: attivandola si richiede un intervento sul file ed il file avrà questo simbolo ![]() .
.
NOTE AI FILE: È una casella di testo concatenato in cui si possono inserire note riguardanti i file, per mostrarla anche nella normale lavorazione basterà cliccare in alto il pulsante "Mostra/Nascondi Note ai File). Nella prima parte delle note, saranno sempre visibili le informazioni riguardanti le richieste di stampa: quantità e le dimensioni richieste. Il file da utilizzare in una lavorazione viene inserito così com'è nel sistema, se il cliente inserisce delle dimensioni diverse, il file non viene ridimensionato (questo non è un programma di grafica), sono solo indicazioni testuali delle dimensioni richieste. Saranno gli stampatori a ridimensionare il file alle dimensioni richieste in fase d'ordine.
AGGIUNGI FILE: che permette di caricare un file dal proprio pc, cellulare ecc...
AGGIUNGI FILE DALLA LIBRERIA CLIENTE: si può scegliere un'immagine confermata e precedentemente utilizzata da quel cliente (il campo utilizzato per indicare il valore di ricerca di quel cliente si imposta su Setup Importazione)
AGGIUNGI FILE DALLA LIBRERIA: che permette di scegliere un file da IMAGE LIBRARY.
CREA LINK PER CARICAMENTO ESTERNO: in questo caso si crea un link che copiato, potrà essere inviato esternamente e che permetterà di caricare in autonomia i file per la lavorazione. I campi che il cliente vedrà in questa pagina saranno impostati in Setup Campi: Mostra nella pagina Upload del cliente.
SIMBOLI
I file hanno 3 simboli che ne indicano la situazione.
![]() FILE CORRETTO
FILE CORRETTO
![]() FILE DA ELABORARE
FILE DA ELABORARE
![]() FILE ELABORATO
FILE ELABORATO
FILE CORRETTO: i file appena caricati dal sistema flussi vengono considerati come corretti e avranno questo simbolo ![]() .
.
FILE DA ELABORARE: cliccando sul file è possibile mettere una spuntina su "Elaborazione Grafica Necessaria" e da quel momento il file avrà questo simbolo ![]() . Verrà considerato da elaborare in qualche modo.
. Verrà considerato da elaborare in qualche modo.
FILE ELABORATO: quando un file viene contrassegnato come da elaborare ![]() e poi "Assegnato" a qualcuno non sarà più modificabile dalla schermata Lavorazioni, ma dovrà essere elaborato dalla Pagina FILES solo dall'utente assegnato. Aggiunto il file elaborato in FILES, qui in Lavorazioni si vedranno sia il vecchio file
e poi "Assegnato" a qualcuno non sarà più modificabile dalla schermata Lavorazioni, ma dovrà essere elaborato dalla Pagina FILES solo dall'utente assegnato. Aggiunto il file elaborato in FILES, qui in Lavorazioni si vedranno sia il vecchio file ![]() che il nuovo
che il nuovo ![]() all'interno di una cornice nera.
all'interno di una cornice nera.
STATUS
Se si hanno i permessi per modificarlo (in Setup Ruoli), cliccando sulla cella si può far passare la lavorazione allo status successivo.