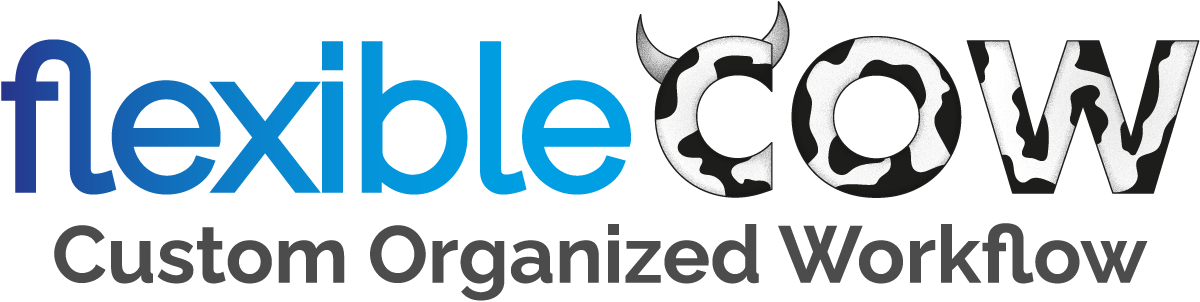Quick Start Guide
Benvenuti nel mondo FlexibleCOW (Custom Organized Workflow)
Se avete appena acquistato il nostro Sistema di Gestione Flussi e volete avere una veloce panoramica su come muovere i primi passi, seguite la nostra Quick Guide!
In questa piccola guida potrete seguire i primi passi per configurare velocemente sia il Sistema dei Flussi che il Modulo Service e fare le vostre prime prove.
- Ricezione delle credenziali per il primo Login
- L'admin cambia la password e la mail
- Personalizzare i Template Email
- Inserire Immagini nel Modulo Service
- Inserire Prodotti e Servizi nel Modulo Service
- Inserire Clienti
- Inviare per mail le credenziali ai Clienti
- Leggere la nostra guida
- Domande tramite sistema ticket
1. RICEZIONE DELLE CREDENZIALI PER IL PRIMO LOGIN
Per prima cosa, appena avrete acquistato il sistema Flussi, la FlexibleCOW vi invierà un Ticket per mail con le credenziali di default ed il link per accedere al sistema.
Al suo interno troverete le credenziali di due utenti: Admin e Lavorazioni. Questi utenti sono già impostati con configurazioni di default e potranno operare nel sistema. Entrambi gli utenti hanno password provvisorie e mail provvisorie che dovrete cambiare.
2. L'ADMIN CAMBIA PASSWORD E MAIL
La persona che sarà l'admin di sistema, si collegherà al link nella mail ricevuta e che porterà direttamente sulla pagina della Gestione Sistema Flussi (qui potrete vedere una Panoramica Generale) qui verranno modificate le mail e le password provvisorie dei due utenti admin e lavorazioni.
Home Sistema Gestione Flussi → Utenti Amministrativi → ALL
- Utilizzate il link fornito nella mail per andare alla vostra pagina del Sistema Flussi;
- Accedete con il nome utente e la password fornite nella mail per l'admin;
- Nella Home andate in UTENTI AMMINISTRATIVI e cliccate sul primo pulsante a sinistra ALL, vedrete qui tutti gli utenti al momento esistenti: admin e lavorazioni (l'utente Cliente_api sarà presente se acquistato anche il Modulo Service);
- L'admin inserirà una nuova password (possibilmente contenente lettere minuscole, maiuscole e numeri) e la propria mail, poi salverà tutto cliccando sul pulsante "Salva Modifiche";
- Farà la stessa cosa anche per l'utente che si occuperà delle lavorazioni (non modificare mai se presente il cliente_api), inserirà password e mail e poi salverà le modifiche.
Da questo momento l'utente admin e lavorazioni potranno già operare nel sistema, hanno già delle impostazioni pre programmate, quindi possono già lavorare.
3. PERSONALIZZARE I TEMPLATE MAIL
Home Sistema Gestione Flussi → Template Email
Qui verranno mostrate alcune email di default che verranno inviate in automatico quando si verificherà un Evento.
Sono totalmente personalizzabili e potrete eventualmente aggiungerne di altre.
Al momento ce ne sono 5 pre impostate, che avvisano i clienti quando una loro lavorazione cambia di Status.
Il testo è già impostato, si dovrà solo cambiare la dicitura XXXXXX con il nome della vostra azienda ed in fondo cliccare sul pulsante Salva tutto.
I Metacodici riempiranno in automatico gli altri campi.
4. INSERIRE LE IMMAGINI NEL MODULO SERVICE
Se avete acquistato il modulo aggiuntivo Service.
Home Sistema Gestione Flussi → Impostazioni Modulo Service → Immagini
Qui potrete inserire il Logo della vostra ditta che comparirà in cima nella pagina web del modulo ed il Banner informativo che comparirà nella pagina di Crea Ordine.
|
SPECIFICHE DEI FILE - Lato maggiore di massimo 800 px; |
5. INSERIRE I PRODOTTI E PREZZI NEL MODULO SERVICE
Se avete acquistato il modulo aggiuntivo Service.
Home Sistema Gestione Flussi → Prodotti e Prezzi
Questa è la pagina in cui imposterete i servizi che volete offrire, il loro costo ed i tempi di produzione e le varie opzioni.
I Tempi di produzione sono suddivisi in Giorni Minimi a 0 e Giorni Standard a 3, ma sono modificabili secondo i vostri tempi di produzione. A seconda dei giorni che imposterete, il calendario visibile in Crea Ordine si adeguerà alle vostre specifiche. Imposterà per esempio la data di produzione al terzo giorno dall'ordine e ogni giorno di urgenza richiesto avrà una percentuale di ricarico sul prezzo.
Di default sono inseriti due Prodotti di stampa: DTF e DTF UV ma potete aggiungerne di nuovi.
Dovrete cambiare le specifiche del foglio di stampa a seconda della vostra stampante e tutti i costi e opzioni.
6. INSERIRE CLIENTI
Home Sistema Gestione Flussi → Gestione Clienti Service
In questa pagina si possono creare tutti i clienti che potranno utilizzare i servizi offerti nel vostro Modulo Service.
La prima riga in rosa è dove si inseriscono i dati per creare un nuovo cliente, vi suggeriamo di crearne inizialmente uno di prova per fare i vostri esperimenti.
- Scegliete un Nome Utente (può essere il codice cliente, il nome della ditta, la ragione sociale, quello che preferite);
- Scegliete una Password (meglio se con minuscole, maiuscole e numeri, anche se lo consigliate, molti clienti non le cambieranno mai, quindi tanto vale dargliele subito buone);
- Scrivete da qualche parte il nome utente e la password perché dovrete inviarla insieme al link del modulo service per mail al cliente quando avrete finito di crearlo.;
- Inserite la Mail e l'esatta Ragione Sociale (se è il vostro utente di prova, mettete una vostra mail diversa da quella usata per admin o lavorazioni);
- Dal menù a tendina "Commerciale" scegliete chi sarà l'utente amministrativo che si occuperà delle lavorazioni di quel cliente.;
- Se volete potete inserire sconti da applicare ai prezzi di base che avevate impostato in Impostazioni Modulo Service: Prodotti e Prezzi. Saranno sconti solo per quel singolo cliente e si applicheranno solo a lui;
- Mettete una spuntina se è un Rivenditore;
- Pigiate su Crea Nuovo Utente;
Da questo momento vedrete il cliente nella lista e cliccando sul pulsante BE HIM, potrete simularlo e vedere cosa può effettivamente fare nel modulo service.
7. INVIARE LE CREDENZIALI AI CLIENTI
Home Sistema Gestione Flussi → Pagina di accesso clienti service
Cliccando su questo pulsante verrete indirizzati alla pagina del modulo service, questo sarà il link da fornire a tutti i vostri clienti.
Quando create un cliente in Gestione Clienti Service, non gli vengono inviate le password ed il nome utente che avete creato, dovrete ricordarvi appena creato di inviargli una mail inserendo:
- Nome Utente
- Password
- Link alla Pagina di Accesso al Modulo
Nel testo della email che invierete di solito si consiglia ai clienti una volta entrati nel Modulo Service di cambiare la propria password.
8. LEGGETE LA NOSTRA GUIDA
Home Sistema Gestione Flussi → Aiuto e Supporto
Nella Home troverete il pulsante AIUTO E SUPPORTO da cui potrete accedere alle nostre guide ed al sistema Ticket.
- KNOLEDGEBASE è la guida completa sia al Sistema Flussi che ai Moduli.
Per prima cosa consigliamo di entrare in Sistema Flussi e di leggere:
- Panoramica Generale della Home del Sistema Flussi in cui troverete i vari collegamenti a tutti gli articoli della guida riguardanti i flussi.
Successivamente all'interno del Modulo Service consigliamo la lettura di:
- Panoramica Generale del Modulo Service dal Pannello Gestione Flussi
- Panoramica generale del Modulo service Online
9. DOMANDE E SISTEMA TICKET
Se nelle nostre guide non troverete le risposte alle vostre domande, nella Home troverete il pulsante AIUTO E SUPPORTO da cui potrete inviare un ticket secondo la natura del vostro problema.